 Diligence for Excel
Diligence for Excel
Online User Manual
Protect Sheets Function
For Diligence v2.4x, March 2016
This online manual is best navigated by clicking the relevant contents item just below, or Finding the topic of interest by pressing Ctrl-F and entering the required text at the bottom of the screen.
The Full Diligence for Excel Manual is available in PDF format HERE
Contents
Diligence Protection & Unprotection Methodology
Protect Worksheets
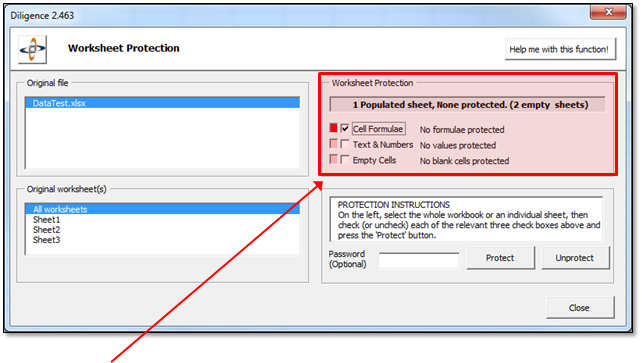 This
simple utility invokes Excel’s own Worksheet & Cell protection features to
protect any combination of formulas, data and worksheet structure with or
without passwords on any one, or all worksheets. The feature is particularly
timesaving when protecting a number of worksheets simultaneously …
This
simple utility invokes Excel’s own Worksheet & Cell protection features to
protect any combination of formulas, data and worksheet structure with or
without passwords on any one, or all worksheets. The feature is particularly
timesaving when protecting a number of worksheets simultaneously …
Once the user has selected a valid open file and whether to protect one of all worksheets on the left hand side of the userform, information is displayed on the three protection levels that can be selected individually or combined to form the basis of the protection.
Protect Cell Formulas
This protects any cell containing a formula, which by definition for this function is defined as any cell starting with an equals (=) sign.
Protect Text & Numbers
This protects any populated cell that is not categorized as a formula cell, for example Titles, Values & Data.
Empty Cells
This prevents any cell that is currently empty from being populated, and also prevents the insertion or deletion of rows & comments.
To the left of each of the three protection methods are a set of coloured boxes. Red denotes that none of the selected worksheet(s) are currently compliant with that type of protections, Amber denotes that some are protected, and green that all are protected.
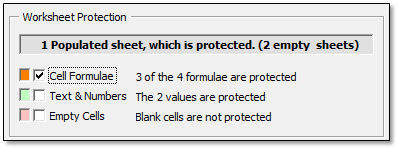 Explanatory
text is also shown, for example in the example below, the workbook has three
worksheets of which two are empty. The populated has 4 formula cells, of which
3 are protected (amber) and 2 cells containing text or numbers, both of which
are protected (green). Empty cells are currently left unprotected...
Explanatory
text is also shown, for example in the example below, the workbook has three
worksheets of which two are empty. The populated has 4 formula cells, of which
3 are protected (amber) and 2 cells containing text or numbers, both of which
are protected (green). Empty cells are currently left unprotected...
To protect the worksheet(s), the user must check the appropriate box (In the above example the user will be protecting all the formula cells). Cells being represented by boxes left unchecked will not be changed (E.g. the 2 value cells in the above example would be left protected)
Once the appropriate check boxes have been selected, the user should press the ‘Protect’ button.
By default, passwords are not set or requested, but may be optionally added before protecting the cells.
Hint: Users should be aware that the additional security afforded by a worksheet level password is negligible, with worksheet‑password‑cracker utilities available freely on the internet and crackable in seconds.
Unprotecting Worksheet(s)
Selected worksheet(s) can be unprotected by simply pressing the ‘Unprotect’ button. If a password was used to protect the sheet, then the password will need to be entered.
Hint: Diligence will remember any worksheet password for the duration of the session and will automatically unprotect worksheets that use the same password as any entered by the user.
When the worksheet(s) are unprotected, all 3 of the protection styles (Formula / Text / Empty Cells) are removed.
Please note any Table of Contents (ToC) sheet will be ignored by the function, and no attempt will be made to unprotect it
Diligence Protection & Unprotection Methodology
Diligence simply automates and leverages Excel’s standard protection method, therefore any worksheet protected using Diligence can be unlocked without Diligence present on the user’s machine via normal methods (I.e. Excel Ribbon / Review / Protect Sheets & Format Cells / Protection) and vice versa.